Extract Business Leads from Google Maps with Dumpling AI to Google Sheets
Introduction
Imagine being able to search Google Maps for businesses like “best restaurants in New York” and automatically pull all their details: name, address, website, phone number, rating, into a ready-to-use Google Sheet. No more manual copying, no more missing data, no more wasted time.
This automation will help you:
- Instantly collect targeted leads from Google Maps
- Organize the leads neatly inside Google Sheets
- Build prospecting lists faster and smarter for marketing, sales, or research purposes
By using n8n and Dumpling AI, you can achieve all of this with just one click.
Now, let’s walk through building this step-by-step.
Step-by-Step Breakdown
Step 1: Manual Trigger to Start the Workflow
We start with a Manual Trigger so you can easily test and control when the workflow runs.
How to do it:
- Add a Manual Trigger node in n8n.
- No configuration needed, it simply starts the workflow when you click “Execute Workflow”.
Pro Tip:
Later, you can replace this with a Schedule Trigger if you want to automate it to run daily, weekly, or monthly without manual intervention.
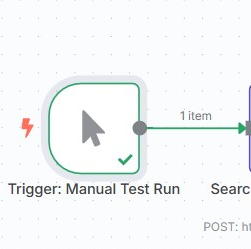
Manuel Trigger Output:
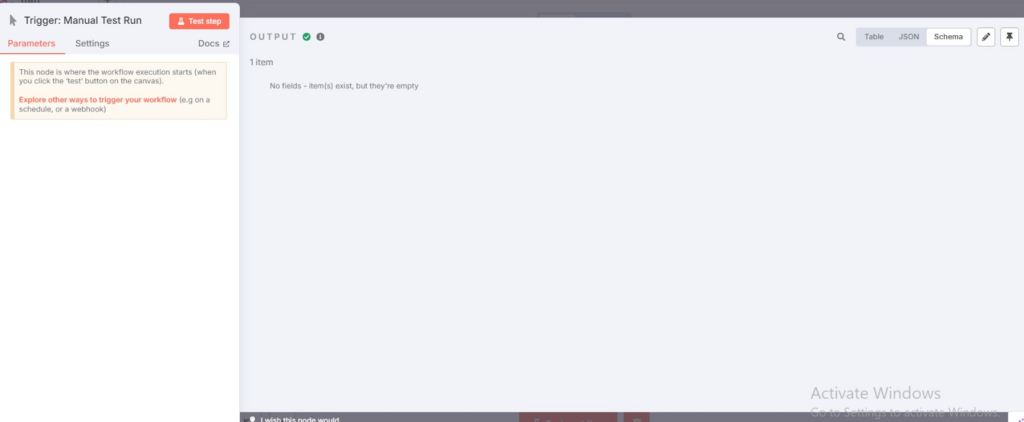
Step 2: Search Google Maps with Dumpling AI
What is happening here:
This is where the real magic happens.
Dumpling AI will perform a search on Google Maps based on a keyword, then fetch all the business details for you.
How to do it:
- Add an HTTP Request node.
- Method: POST
- URL: https://app.dumplingai.com/api/v1/search-maps
- Authentication: Use HTTP Header Auth with your Dumpling API key.
- Body Parameters (JSON format):
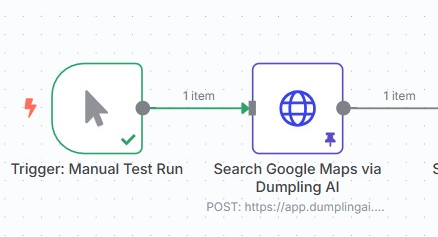
Dumpling AI output:
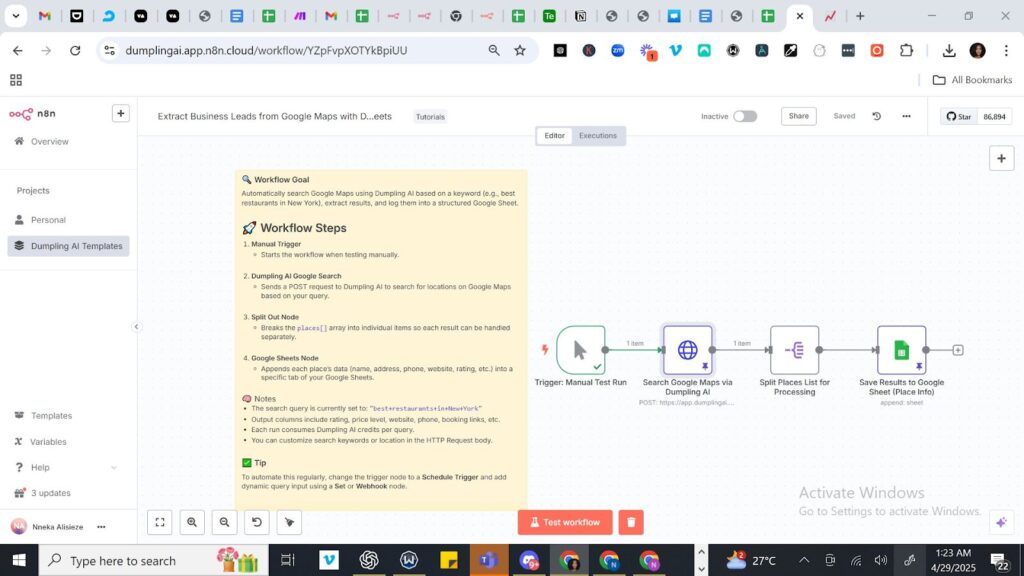
{
“query”: “best+restaurants+in+New+York”,
“language”: “en”
}
Pro Tip:
You can customize the “query” to target any industry, city, or region you want.
Example: “lawyers+in+San+Francisco” or “coffee+shops+in+Chicago”.
Step 3: Split the List of Places for Processing
What is happening here:
The Dumpling AI response returns a big list of businesses. We need to split them into individual records so that each one can be inserted separately into Google Sheets.
How to do it:
- Add a Split Out node.
- Set Field to Split Out as places.
Pro Tip:
Without splitting the array, your workflow would not be able to insert each business as a separate row into the spreadsheet.
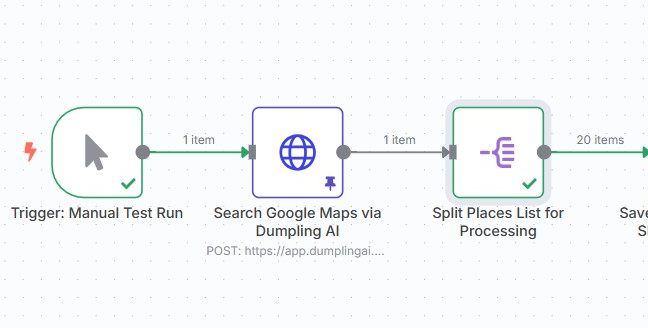
Split Output:
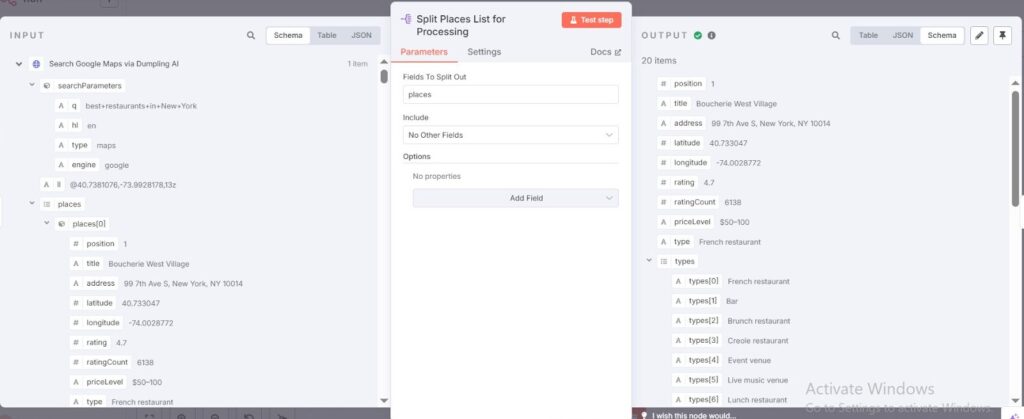
Step 4: Save the Results into Google Sheets
What is happening here:
Each business lead (after being split) will be appended into a Google Sheet row, along with all its important details like name, address, phone number, website, rating, and booking link.
How to do it:
- Add a Google Sheets node.
- Connect your Google Sheets account.
- Set Operation to Append.
- Select your Spreadsheet and Sheet where you want to save the data.
- Map these fields:
- Name → {{$json[“title”]}}
- Address → {{$json[“address”]}}
- Rating → {{$json[“rating”]}}
- Price Level → {{$json[“priceLevel”]}}
- Type → {{$json[“type”]}}
- Website → {{$json[“website”]}}
- Phone Number → {{$json[“phoneNumber”]}}
- Booking Link → {{$json[“bookingLinks”][0]}}
- Position → {{$json[“position”]}}
- Name → {{$json[“title”]}}
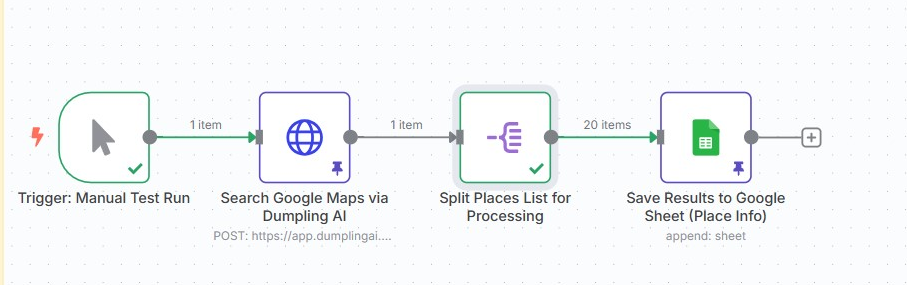
Google Sheet Output:
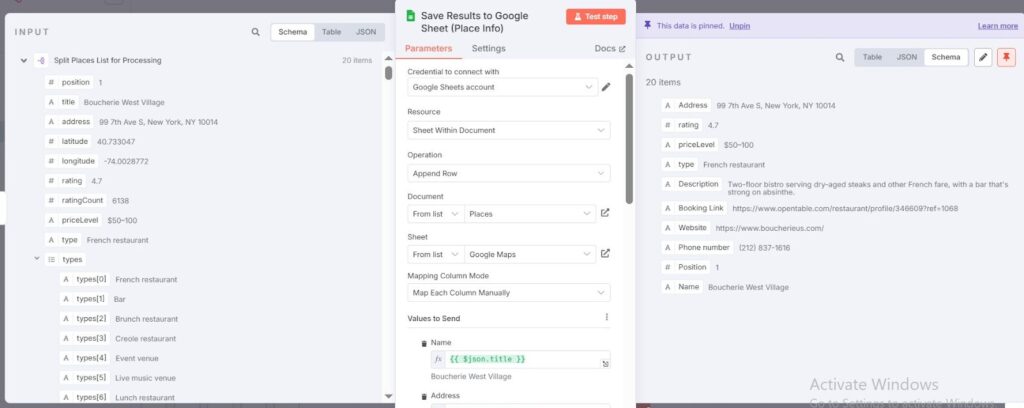
Final Workflow Structure
Once you connect everything together, your flow will look like this:
- Manual Trigger ➔
- HTTP Request to Dumpling AI ➔
- Split Places ➔
- Save each Business Lead into Google Sheets
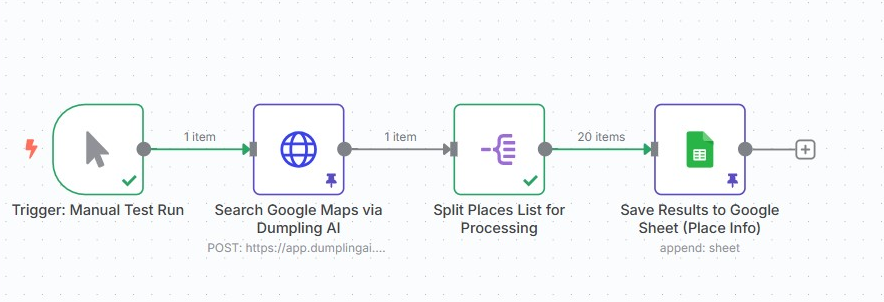
Conclusion
This simple but powerful automation can change the way you collect business leads.
Instead of spending hours manually searching Google Maps, copying addresses and numbers one by one, you get everything cleaned, sorted, and saved into Google Sheets — ready for your sales or marketing team.
Benefits you gain with this setup:
- Save hundreds of hours in manual lead collection
- Create fresh prospect lists anytime you want
- Build smarter sales pipelines with accurate, up-to-date data
- Easily scale your outreach efforts
Pro Tip:
You can supercharge this system by:
- Adding a filter to only save businesses with a certain rating
- Scheduling it to run every week automatically
- Pushing the collected leads directly into your CRM like HubSpot, Pipedrive, or Salesforce
Download the blueprint used in this blog post
Click here to access the blueprint. Whether you’re just starting out or looking to refine your AI Automation skills, our community has got the tools and support to help you succeed.





