How to Automate Proposal Creation Using Dumpling AI, ChatGPT, Google Slides in Make.com
This tutorial will walk you through automating the creation of client proposals using Make.com, integrating Airtable, Dumpling AI, Google Slides, and Gmail. By following these steps, you’ll set up a system that triggers proposal creation when a record is added to Airtable and sends the proposal to the client via email.
Step 1: Trigger Automation from Airtable
- Create a new scenario on Make.com by clicking on the “Create a new scenario” button.
- Add the Airtable module by searching for “Airtable” and selecting “Search Records”. This module will Search for records in your Airtable base.
- Base: Choose the Airtable base containing your clients’ data.
- Table: Select the table where the client data is stored (e.g., “Clients”).
- View: Select the appropriate Airtable view (e.g., “Grid view”).
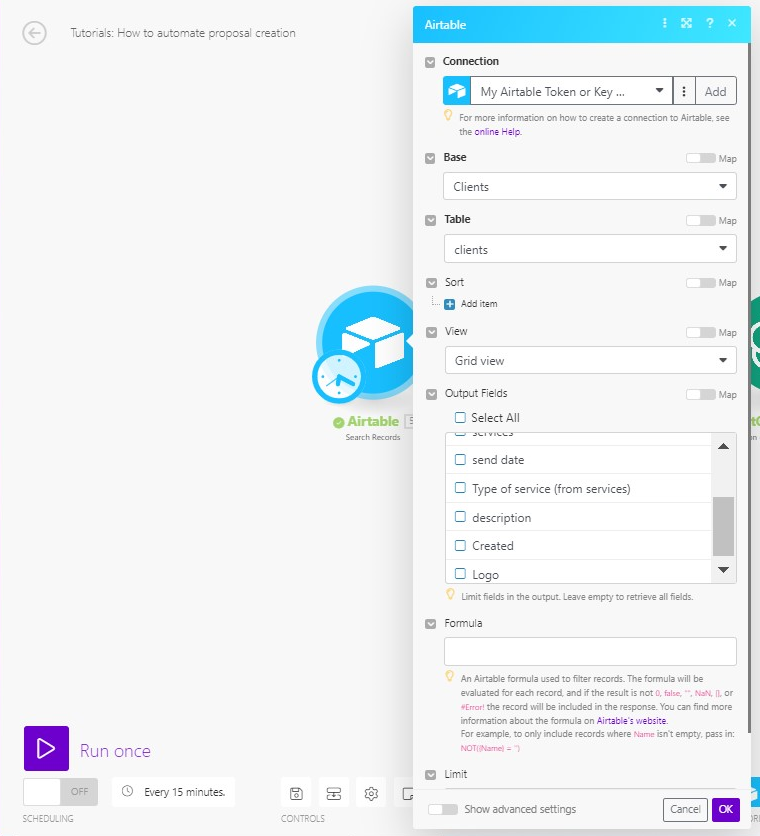
Step 2: Scrape Client Website Data
After identifying the client, the next step is to gather additional information from their website, such as services offered and testimonials. This will enrich the proposal.
- Add Dumpling AI Module: Choose “Scrape Website.”
- Why this step?
- Purpose: The client’s website contains detailed service descriptions and testimonials that aren’t stored in Airtable. Scraping this data allows us to gather more personalized and relevant content for the proposal.
- Efficiency: Instead of manually visiting each client’s website, this automation does it for you, saving time and ensuring you always have the latest information.
- Setup:
- Insert Dynamic URL: The website URL will come from the previous Airtable search step. Insert the dynamic field {{5.website}} to target each client’s specific site.
- Format: Set the output to “Markdown” so that the scraped data is easy to read and process.
- Cleaned Data: Enable data cleaning to remove unnecessary elements from the scrape, like HTML format.
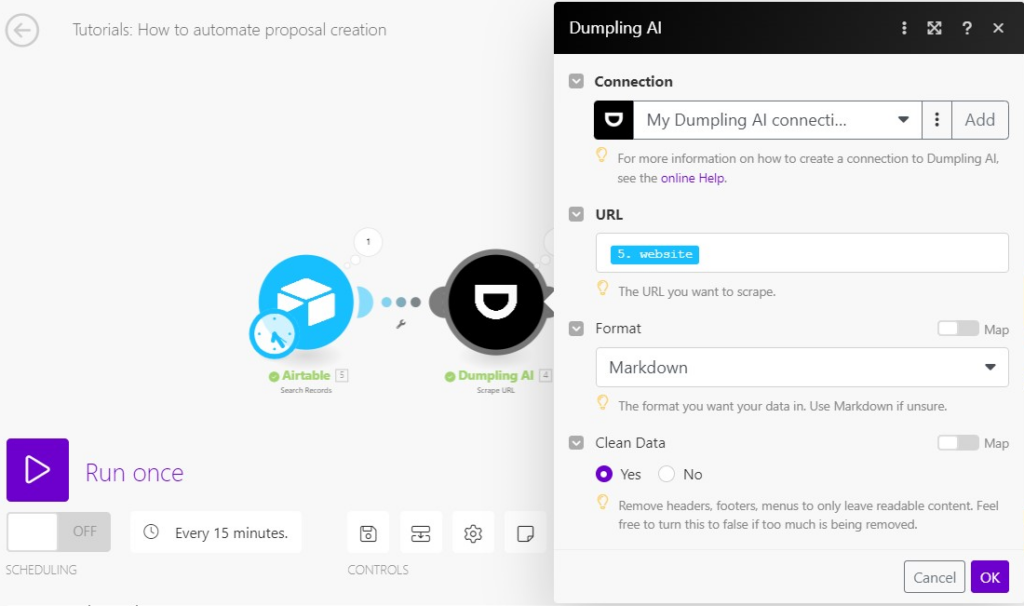
Step 3: Extract Specific Data Using OpenAI GPT
Next, we need to process the scraped website data to extract relevant details such as service names, descriptions, and testimonials. For this, we use GPT to analyze the website content.
- Add OpenAI GPT Module: Choose “Create Completion.”
- Setup:
- Dynamic Prompt: Insert the website content fetched from the previous step ({{4.content}}). In the prompt, instruct GPT to extract services and testimonials in a JSON format. Example prompt:
Scrape the following data from [Client’s Website URL]:
1. Service descriptions: Extract the names and detailed descriptions of the services offered on the website.
2. Testimonials: Extract all client testimonials, including the client name (if available) and the testimonial text.
Format the output in JSON as follows:
{
“services”: [
{
“service_name”: “Name of Service”,
“description”: “Detailed description of the service”
}
],
“testimonials”: [
{
“client_name”: “Name of Client (if available)”,
“testimonial”: “Text of the testimonial”
}
]
}
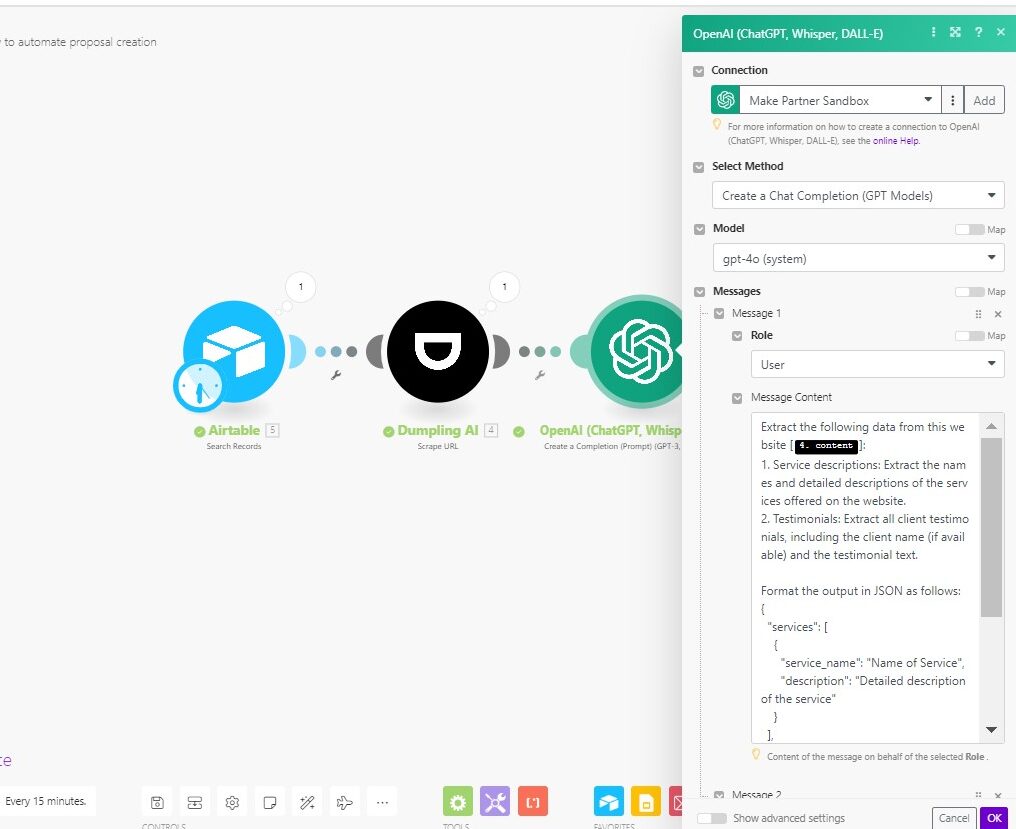
Step 4: Parse JSON Data
The result from GPT is in JSON format, but to use it in our proposal, we need to parse it and extract specific fields like service names and descriptions.
- Add JSON Parsing Module: Choose “Parse JSON.”
- Setup:
- Input: Use the dynamic result from the previous ChatGPT step ({{6.result}}).
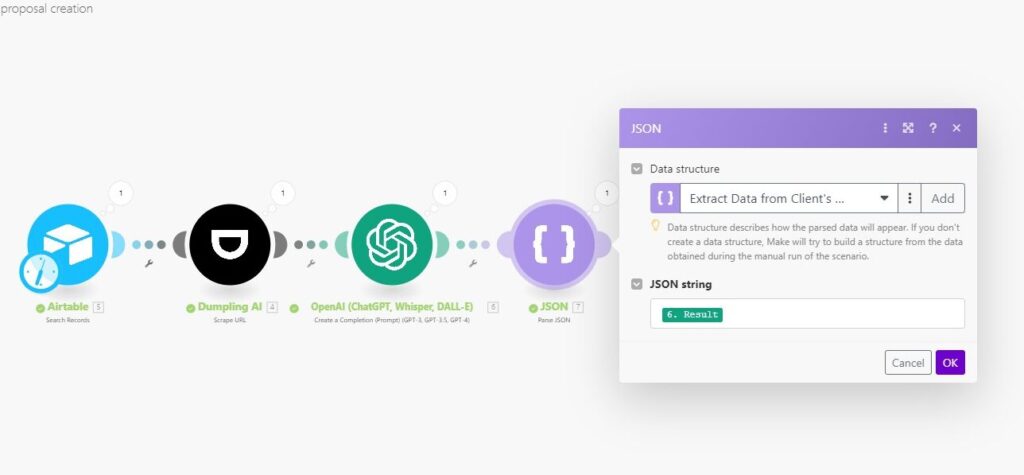
Step 5: Generate a Google Slides Proposal
Once we have the client information, scraped data, and processed service details, it’s time to generate a proposal using Google Slides.
Add the Google Slides module by searching for “Google Slides” and selecting “Create a Presentation”. First, Create your Template in Google Slide, It could look like this or you can create a more advanced template.
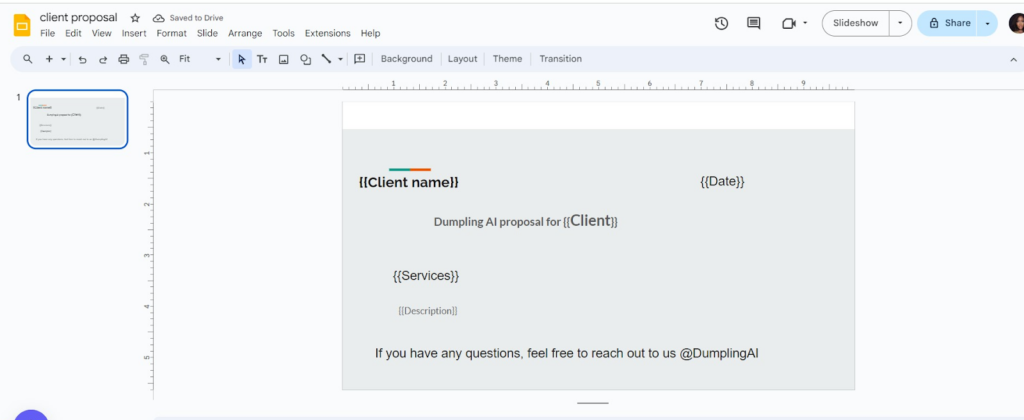
- Configure the module to pull in client data from parse Json Module and populate the Google Slides template.
- Title: Set the title to the client’s name using {{1.Clients name}}.
- Template: Select the ID of the Google Slides template you want to use for proposals.
- Client Fields: Map fields from Airtable to the presentation, such as client name, service, and description.
- Folder ID: Specify the folder where the proposal should be saved on Google Drive.
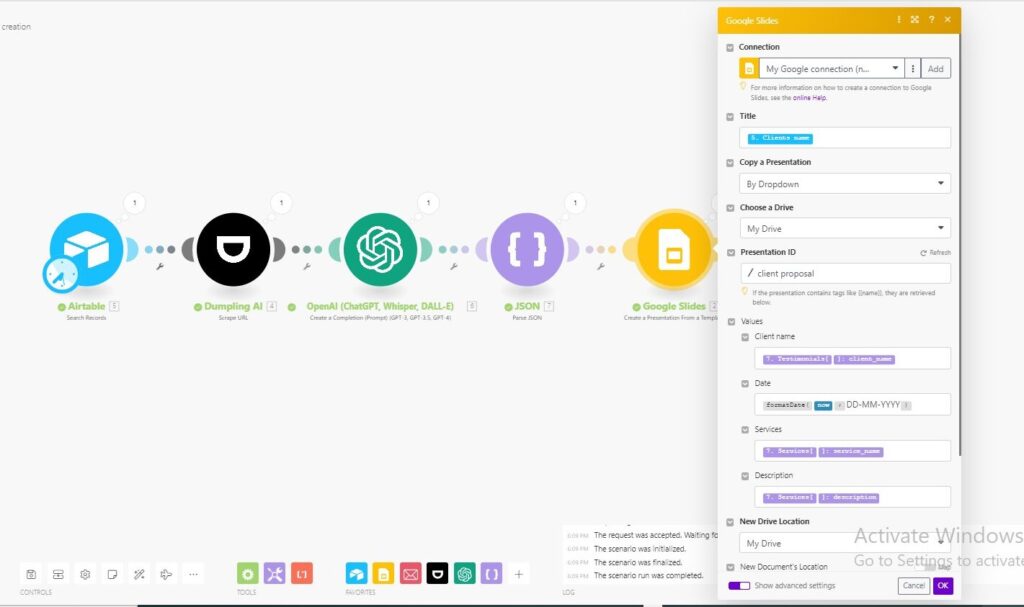
Folder: Save the generated proposal in a designated folder in Google Drive.
Step 6: Send the Proposal via Email
- Add the Email module by searching for “Email” and selecting “Send an Email”.
- Configure the module to send the newly created proposal to the client’s email address.
- To: Set to the email address of the client using {{1.Email}}.
- Subject: Customize the subject to include the service or client name (e.g., “Proposal for {{1.services[]}}”).
- Body: Write a friendly, professional email. You can include dynamic data like client name and service.
- Attachment: Attach the Google Slides proposal you created by using {{2.id}} for the document ID.
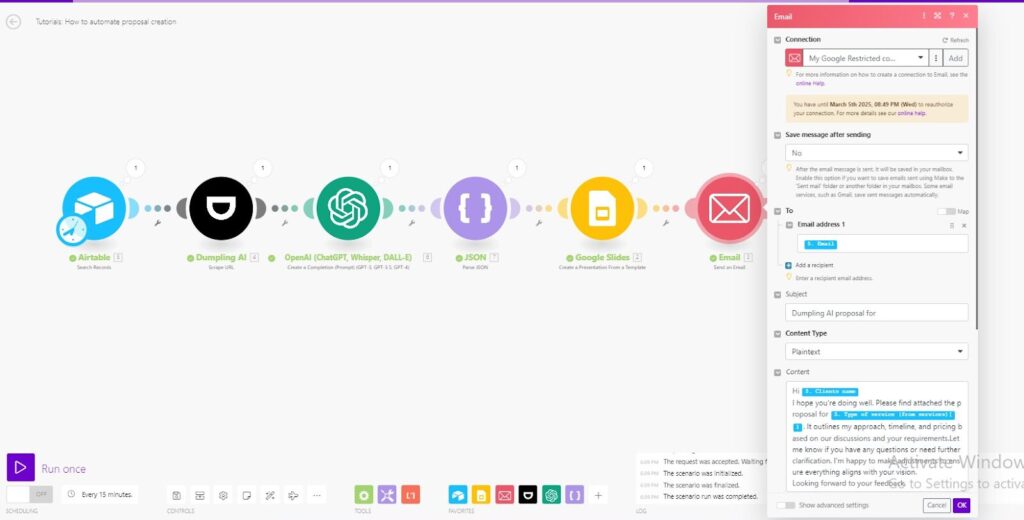
Step 4: Test and Activate Your Scenario
- Run a test by adding a new client record in Airtable. Ensure that the scenario watches the Airtable table, creates the proposal in Google Slides, and sends the email.
- If everything works correctly, go ahead and activate the scenario by clicking the “Activate” button
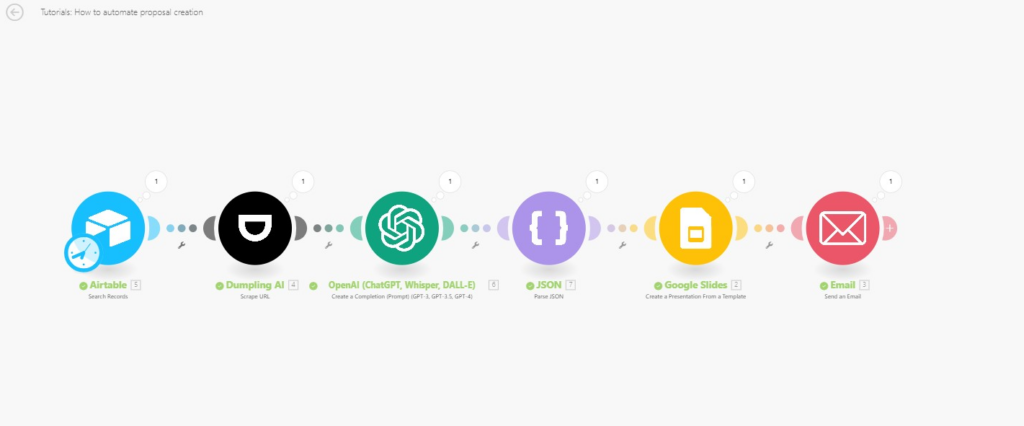
Conclusion
By setting up this automation, you’ll save time on manual proposal creation. Every time a new client is added to your Airtable, Make.com will automatically generate a proposal, format it in Google Slides, and send it to the client via email, all without manual effort!
If you run into any issues or need more customizations, feel free to tweak the modules to better suit your workflow.
Get the Blueprint Featured in This Guide
Access the full blueprint here to get started on setting up this automation effortlessly!





